Cette rubrique est destinée à vous fournir des informations permettant de modifier rapidement votre site. Une présentation plus détaillée est disponible sur cette page « Informations détaillées« .
Synopsis : La modification de votre site passe par les étapes suivantes :
- la connexion au site ;
- l’accès aux pages à modifier ;
- la modification, la visualisation et l’enregistrement des modifications ;
- la déconnexion du site.
Procédure de connexion en vue de modification du contenu :
Saisir l’adresse de votre site : https://icar.cnrs.fr/membre/votreidentifiant
Cette adresse est également disponible dans l’annuaire du laboratoire.
En bas de la page, un bouton « Editer » vous permet de vous identifier.

La fenêtre d’authentification :
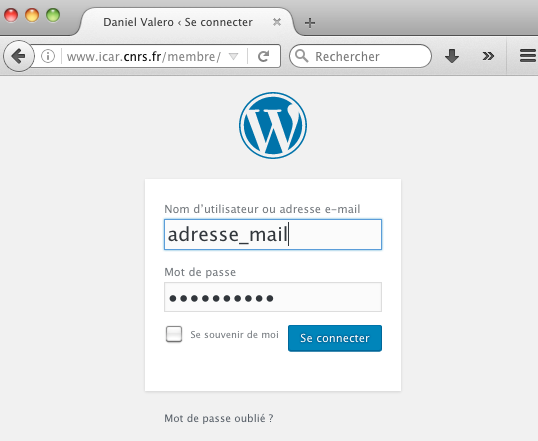
Veuillez saisir votre adresse mail et votre mot de passe (informations communiquées par mail lors de la construction de votre page).
J’ai perdu mon mot de passe, que faire ?
Si vous avez égaré votre mot de passe, cliquez sur le lien « Mot de passe oublié » situé en bas de l’écran et saisissez votre adresse email (celle qui vous a été communiquée lors de la création de la page). Suivez ensuite la procédure indiquée. En cas de difficulté, contacter le Webmaster du laboratoire ICAR.
Modification du contenu d’une page
Une fois authentifié, une nouvelle fenêtre apparait (l’éditeur). L’éditeur fonctionne comme un traitement de texte en affichant le contenu de la page et vous autorisant sa modification. Une barre d’icônes (entourée de bleu dans la capture d’écran ci-dessous) permet de mettre en forme le texte.
Pour annuler une action, utilisez le bouton « Annuler » ![]() ou appuyer sur les touches « CMD » + »Z » (sur Mac) ou « CTRL » + « Z » sur Windows.
ou appuyer sur les touches « CMD » + »Z » (sur Mac) ou « CTRL » + « Z » sur Windows.
Pour obtenir un aperçu de vos modifications sans pour autant enregistrer la page, cliquez sur le bouton « Prévisualiser les modifications ».
Si vous souhaitez enregistrer vos modifications, cliquez sur le bouton bleu « Mettre à jour » (bouton bleu dans la capture d’écran ci-dessous)
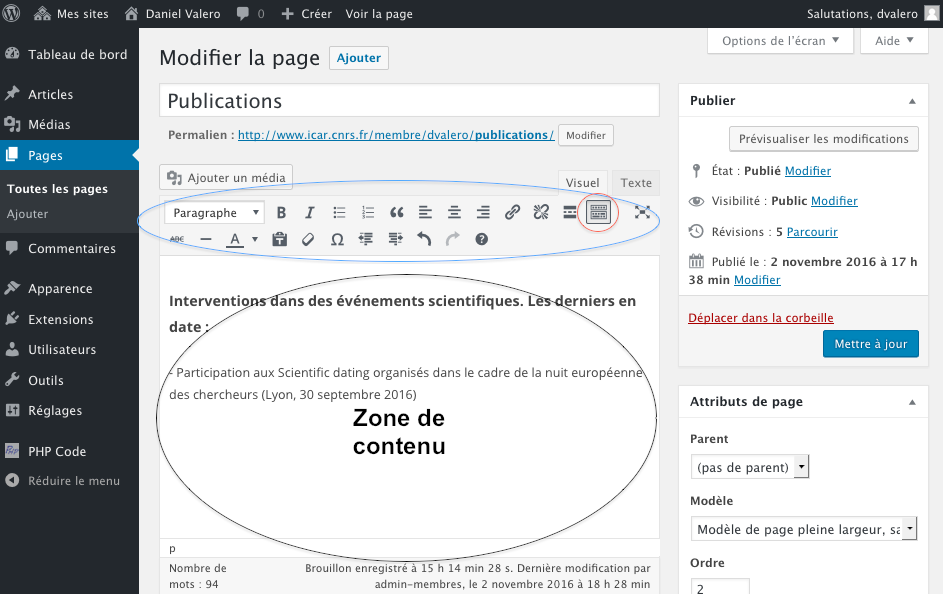
Remarque : Dans la barre de mise en forme, le bouton entouré de rouge donne accès à des fonctions de mise en forme supplémentaires.
Informations concernant l’éditeur et la mise en forme du texte :
- Plusieurs styles sont disponibles. Ils concernent essentiellement la présentation des titres. Dans la mesure du possible et afin de ne pas alourdir la mise en forme, nous vous conseillons de vous limiter aux styles intitulés « Titre 2 », « 3 » et « 4 » et d’éviter le cumul d’options de présentation.
- Le gras et l’italique suffisent souvent à mettre un texte en exergue. N’hésitez pas à les utiliser en priorité.
- Différents types de présentations « automatiques » sont disponibles. Liste à puces, listes numérotées, texte en retrait… Lorsque vous débutez une ligne par un tiret suivi d’un espace, WordPress effectue une mise en forme automatique que vous pouvez annuler en appuyant sur les touches « CMD » ou « CTRL » + « Z »
- Si vous souhaitez passer à la ligne sans changer de paragraphe et ainsi conserver la mise en forme appliquée au paragraphe courant, utilisez les touches « Maj » + « touche Retour »
- Un certain nombre de raccourcis clavier sont disponibles. Pour les connaitre, cliquez sur le bouton en forme de point d’intérrogation.
- Remarque : l’affichage dans l’éditeur et son aspect final dans le navigateur peuvent varier sensiblement. Pour contrôler l’aspect de votre page, cliquez le bouton « Mettre à jour » puis sur le bouton du haut « Voir la page« .
Copier/coller
Comme dans la plupart des logiciels, les copier/coller sont possibles dans WordPress. En plus du contenu, le logiciel tente de respecter la présentation initiale du texte, ce qui inclut les images.
Il est possible de »coller » du texte sans la mise en forme en cliquant sur le bouton « Coller en texte » ![]() situé sur la barre d’îcones. Pour désactiver cette fonction, il suffit de cliquer de nouveau dessus.
situé sur la barre d’îcones. Pour désactiver cette fonction, il suffit de cliquer de nouveau dessus.
Ajouter un média (image, son, vidéo, PDF) sur votre page.
WordPress permet d’ajouter des images, des vidéos ou des extraits audio sur vos pages. On peut également ajouter un lien vers un fichier PDF ou RTF préalablement déposé sur le site. Pour ce faire, il vous suffit de placer le curseur à l’endroit ou vous souhaitez voir apparaître l’image puis cliquer sur le bouton en haut à droite intitulé « Ajouter un média ».
Une fenêtre intitulée « médiathèque » s’affiche vous permerttant de sélectionner l’image à afficher. Si celle-ci n’est pas présente dans cette fenêtre, cliquez sur l’onglet « Envoyer des fichiers » et suivez les instructions.
L’image insérée apparait au niveau du curseur.
![]()
Lorsqu’on clique dessus, une barre d’outil apparait permettant de modifier son alignement horizontal ainsi que d’autres paramètres (bouton en forme de crayon). Elle permet également de supprimer l’image de la page tout en la conservant dans la médiathèque. Depuis la médiathèque, d’autres opérations sont possibles (redimensionnement, rotation, suppression…)
Remarque : la taille des médias est limité à 20 Mo par média et 100 Mo pour l’ensemble des médias.
Déposer un fichier PDF sur votre page
La procédure pour insérer un fichier de type PDF, RTF… est similaire à celle employée pour l’insertion d’une image et met à contribution la médiathèque (bouton « Insérer un média »). Seulement au lieu d’obtenir une représentation graphique du fichier sur la page, un lien sera inséré avec le nom du fichier (voir ex. ci-dessous)
Enregistrement des modifications ; état de la publication

Sur la partie droite de l’éditeur, vous trouverez un « onglet » intitulé « Publier » permettant d’enregistrer les modifications en utilisant le bouton « Mettre à jour« )
En outre, cet onglet permet :
– de définir l’état de publication de votre page (« Publié », « Brouillon », « En attente de relecture »).
– de maitriser sa portée (« Public », ou « Protégée par mot de passe », « Privé »)
– de différer sa diffusion à une date ultérieure (« Publié le xxx »)
– de revenir dans l’historique des modifications (sauvegardes automatiques)
Selon les options retenues, la page sera visible ou pas, public ou non…
Aspect des pages publiées
On peut vérifier le résultat des modifications de plusieurs manières. La plus simple consiste à cliquer sur le bouton du haut « Voir la page ». Au préalable, il vous faudra enregistrer les modifications en cliquant sur le bouton « Mettre à jour ».
![]()
Si vous sortez du mode « Edition », pour modifier la page courante, il faudra cliquer sur le bouton « edit ».
Si vous souhaitez voir le résultat sans enregistrer votre page et rester dans le mode « Edition », vous pouvez cliquer sur le bouton « Prévisualisation les modifications » sur l’onglet droit « Publier ». Le résultat sera affiché dans une nouvelle fenêtre.
Changer de page et modifier son contenu
Pour voir ou modifier le contenu d’une page différente existante, cliquez sur « Voir la page » (cf rubrique ci-dessus). Un aperçu de la page courante s’affiche ainsi que le menu de navigation du site. Cliquez ensuite sur la page que vous souhaitez modifier, puis sur le bouton « Edit ».
Ajouter une nouvelle page
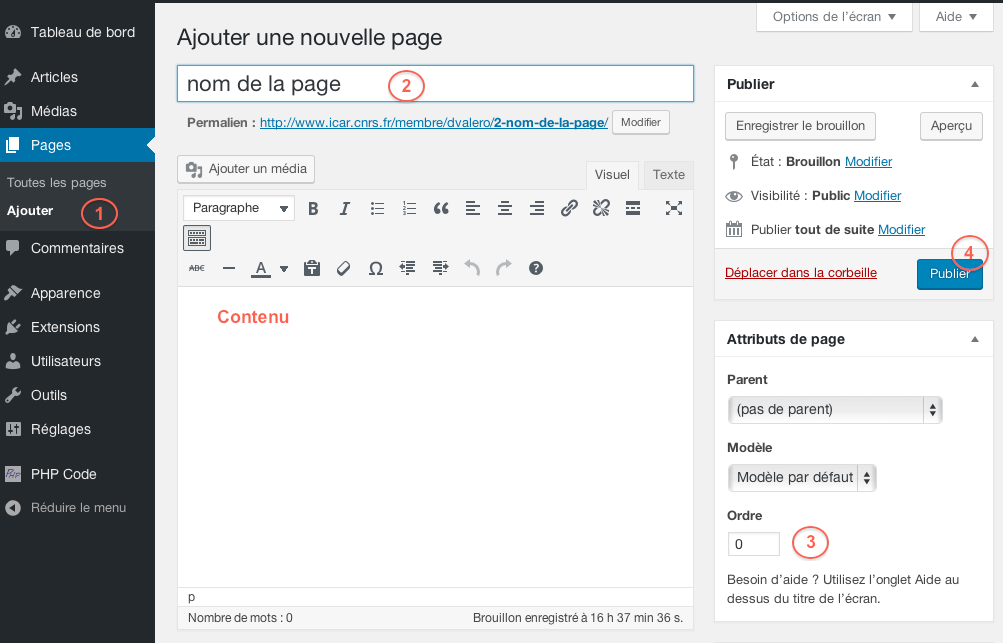
- cliquez sur la barre latérale gauche dans la rubrique « toutes les pages » puis sur l’option « ajouter »
- indiquez un titre pour la page. Celui-ci sera repris dans le menu de navigation de votre site
- indiquez la position de la page dans le menu de navigation
- validez l’opération en cliquant sur « Mettre à jour »
Gestion des menus
Si la page n’apparait pas dans le menu de navigation, cliquez sur le bouton « Apparence » (1) dans la barre latérale gauche, puis sur « Menus ». Cliquez ensuite sur la page à ajouter au menu (2) et sur le bouton « ajouter au menu » (3). Pour modifier l’ordre des pages dans le menu, effectuez des glisser/déposer avec la souris dans la zone « Structure du menu » (4). 
Se déconnecter du mode édition.
Pour vous déconnecter de WordPress, cliquez sur le menu en haut à gauche intitulé « Salutations, xxxx » puis sur l’option « Se déconnecter ». Cette action est indispensable si vous travaillez à partir d’un ordinateur partagé.
Ce menu vous permettra également de modifier les informations concernant votre profil (coordonnées, adresse mail, mot de passe…)
